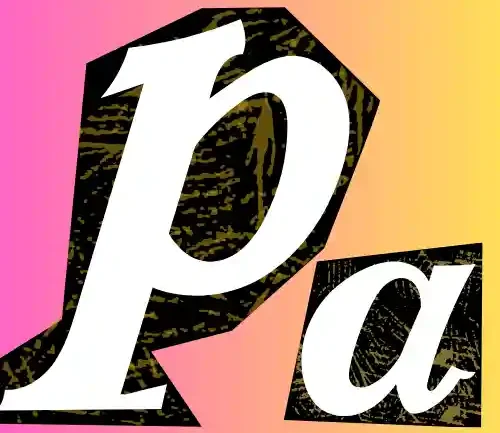Are you struggling with connecting to the internet using your GigSky eSIM? Perhaps you’ve purchased a GigSky data plan for international travel but can’t seem to get online. The solution might be as simple as configuring your device’s GigSky APN settings correctly. In this comprehensive guide, we’ll walk you through everything you need to know about configuring the GigSky APN on all major devices.
GigSky has become a popular choice for travelers seeking reliable mobile data across multiple countries. With coverage in over 190 countries, it offers a convenient alternative to traditional roaming or purchasing local SIM cards. However, to ensure seamless connectivity, proper APN configuration is essential. Many users experience connectivity issues simply because their APN settings aren’t correctly configured.
Whether you’re using an Android smartphone, iPhone, iPad, Windows laptop, or any other compatible device, this guide will provide you with step-by-step instructions to configure your GigSky APN settings. We’ll also cover troubleshooting tips for common connectivity issues and share advanced strategies to optimize your GigSky experience.
By the end of this article, you’ll have all the knowledge needed to properly configure your GigSky APN settings, troubleshoot common problems, and make the most of your GigSky data plan no matter where your travels take you.
Quick Summary
- GigSky APN Name: The correct APN name for GigSky is simply “gigsky” (all lowercase, no quotation marks)
- Device Compatibility: GigSky works on eSIM-compatible devices including newer iPhones, Android phones, iPads, and Windows devices
- Essential Settings: For all devices, ensure mobile data is enabled, data roaming is turned ON, and APN is set to “gigsky”
- Android Configuration: Navigate to Settings → Network & Internet → Mobile Network → Access Point Names → Add new APN
- iOS Configuration: Go to Settings → Cellular → Cellular Data Network and enter “gigsky” as the APN
- Windows Setup: Access Settings → Network & Internet → Cellular → Add an APN and enter “gigsky”
- Troubleshooting: If experiencing issues, try restarting your device, resetting network settings, or manually selecting a different network operator
- Alternative APNs: If “gigsky” doesn’t work, try alternative APNs like “gigsky.global” or “gigsky.net” for specific regions
What is GigSky APN?
An Access Point Name (APN) is a gateway between a mobile network and the internet. Think of it as a set of instructions that tells your device how to connect to the carrier’s data network. For GigSky users, the APN configuration is crucial because it’s what allows your device to establish a connection to GigSky’s network infrastructure.
GigSky is a global eSIM provider that offers mobile data plans in over 190 countries. Unlike traditional physical SIM cards, GigSky primarily uses eSIM technology, which is a digital SIM that allows you to activate a cellular plan without having to use a physical SIM card. This makes it particularly convenient for international travelers who need data connectivity across multiple countries.
The GigSky APN serves as the bridge between your device and GigSky’s mobile data network. When configured correctly, it ensures that your device can:
- Connect to the appropriate network in your current location
- Authenticate your GigSky account and data plan
- Route your data traffic properly
- Provide the expected data speeds based on your plan
If your GigSky APN settings are incorrect or missing, you might experience issues such as:
- No internet connection despite having signal bars
- Extremely slow data speeds
- Inability to connect to certain websites or applications
- Error messages related to mobile data connectivity
Now that you understand the importance of the GigSky APN, let’s look at how to configure it properly on different devices.
GigSky APN Settings for Android Devices
Android devices offer a straightforward process for configuring APN settings, though the exact menu names might vary slightly depending on your device manufacturer and Android version. Here’s a comprehensive guide to setting up GigSky APN on Android devices:
Standard Configuration Process
- Access Settings: Open your device’s Settings app
- Navigate to Network Settings: Tap on Network & Internet (or Connections on Samsung devices)
- Select Mobile Network: Tap on Mobile Network (or Mobile Networks)
- Access APN Settings: Tap on Access Point Names (or APNs)
- Add New APN: Tap the + icon or Add button in the top-right corner
- Enter APN Details: Fill in the following fields exactly as shown:
- Name: GigSky
- APN: gigsky
- Proxy: Not set (leave blank)
- Port: Not set (leave blank)
- Username: Not set (leave blank)
- Password: Not set (leave blank)
- Server: Not set (leave blank)
- MMSC: Not set (leave blank)
- MMS Proxy: Not set (leave blank)
- MMS Port: Not set (leave blank)
- MCC: (Varies by country, can be left at default)
- MNC: (Varies by country, can be left at default)
- Authentication type: PAP or CHAP
- APN type: default,supl
- APN protocol: IPv4/IPv6
- APN roaming protocol: IPv4/IPv6
- Bearer: Unspecified
- Save Settings: Tap the Save or ✓ icon (usually in the top-right corner)
- Select the New APN: Return to the APN list and tap on the radio button next to your newly created GigSky APN to select it
- Restart Device: For the changes to take full effect, restart your device



Samsung-Specific Instructions
Samsung devices have a slightly different menu structure:
 WhatsApp
Join Now
WhatsApp
Join Now
- Go to Settings > Connections > Mobile Networks > Access Point Names
- Tap Add in the top-right corner
- Enter the same APN details as listed above
- Tap More or the three-dot menu in the top-right corner, then tap Save
- Select the new GigSky APN from the list
Additional Settings for Android
To ensure optimal connectivity with your GigSky eSIM:
- Enable Data Roaming: Go to Settings > Network & Internet > Mobile Network and toggle on Roaming. Don’t worry about extra charges—this is necessary for GigSky to work properly.
- Set as Preferred Network: If you have multiple SIMs, make sure to set GigSky as your preferred data network when traveling.
- Network Mode: For best results, set your network mode to 4G/3G/2G Auto or LTE/WCDMA/GSM.
Troubleshooting Android-Specific Issues
If you’re still experiencing connectivity issues after configuring the APN:
- Clear APN Cache: Go to Settings > Apps > Show system apps > Phone Services > Storage > Clear Cache
- Reset Network Settings: Go to Settings > System > Reset options > Reset Wi-Fi, mobile & Bluetooth
- Manual Network Selection: Go to Settings > Network & Internet > Mobile Network > Network operators and manually select a network

GigSky APN Settings for iOS Devices
Apple devices like iPhones and iPads have a slightly different process for configuring APN settings. The good news is that it’s typically simpler than on Android devices. Here’s how to set up GigSky APN on iOS:
iPhone Configuration Steps
- Open Settings: Tap the Settings app on your iPhone
- Navigate to Cellular Settings: Tap Cellular (or Mobile Data in some regions)
- Access Cellular Data Options: Tap Cellular Data Network (or Mobile Data Network)
- Enter APN Information: Under the Cellular Data section, enter:
- APN: gigsky
- Username: Leave blank
- Password: Leave blank
- Configure LTE Settings: Under the LTE Setup section (if available), enter:
- APN: gigsky
- Username: Leave blank
- Password: Leave blank
- Save Settings: Simply exit the settings screen (iOS automatically saves your changes)
- Restart Your Device: For the changes to take full effect, restart your iPhone

iPad Configuration Steps
For iPads with cellular capability:
- Go to Settings > Cellular Data (or Mobile Data)
- Tap Cellular Data Network (or Mobile Data Network)
- Enter gigsky in the APN field
- Leave username and password fields blank
- Exit settings and restart your device
Ensuring Proper eSIM Setup on iOS
If you’re using a GigSky eSIM on your iPhone or iPad:
- Go to Settings > Cellular (or Mobile Data)
- Tap Add Cellular Plan if you haven’t installed your eSIM yet
- After installation, tap on your GigSky eSIM line
- Ensure that Turn On This Line is toggled on
- Set Cellular Data to use your GigSky line when traveling
- Make sure Data Roaming is turned ON (this is required for GigSky to work)
iOS-Specific Troubleshooting
If you’re experiencing connectivity issues on your iOS device:
- Reset Network Settings: Go to Settings > General > Reset > Reset Network Settings (note that this will remove all saved Wi-Fi passwords)
- Update Carrier Settings: If prompted to update carrier settings, always accept the update
- Check Cellular Data Restrictions: Go to Settings > Cellular and check if any apps are restricted from using cellular data
- Toggle Airplane Mode: Turn Airplane Mode on for 30 seconds, then turn it off again to refresh your connection
GigSky APN Settings for Windows Devices
Windows laptops and tablets with cellular capability can also use GigSky for mobile data. Here’s how to configure GigSky APN on Windows devices:
Windows 10/11 Configuration
- Open Settings: Click on the Start menu and select Settings
- Navigate to Network Settings: Click on Network & Internet
- Access Cellular Settings: Click on Cellular
- Add APN Profile: Under Advanced options, click on Add an APN
- Enter APN Details:
- Profile name: GigSky
- APN: gigsky
- Username: Leave blank
- Password: Leave blank
- Type of sign-in info: None
- IP type: IPv4/IPv6
- Save Profile: Click Save
- Restart Device: Restart your Windows device for changes to take effect
Additional Windows Settings
For optimal performance:
- Enable Data Roaming: In the Cellular settings, ensure that Data roaming options is set to Roam
- Set Connection Preferences: If you have both Wi-Fi and cellular, you can prioritize cellular data by changing the connection properties
- Update Drivers: Ensure your cellular modem drivers are up to date through Device Manager
Windows-Specific Troubleshooting
If you encounter issues:
- Reset Network: Go to Settings > Network & Internet > Status > Network reset
- Update Windows: Ensure your Windows version is up to date
- Check Compatibility: Verify that your Windows device supports eSIM technology
- Reinstall eSIM Profile: If necessary, remove and reinstall your GigSky eSIM profile
Troubleshooting GigSky APN Issues
Even with the correct APN settings, you might encounter connectivity issues with your GigSky service. Here’s a systematic approach to troubleshooting common problems:
Basic Troubleshooting Steps
- Verify eSIM Activation: Ensure your GigSky eSIM is properly activated and has an active data plan
- Check Basic Settings:
- Confirm mobile data is turned ON
- Ensure data roaming is enabled
- Verify airplane mode is OFF
- Restart Your Device: Often the simplest solution is to power off your device completely and turn it back on
- Verify APN Settings: Double-check that the APN is set to “gigsky” (all lowercase)
- Check Signal Strength: Ensure you have adequate network coverage in your location
Advanced Troubleshooting
If basic steps don’t resolve the issue:
Network Selection Issues
- Manual Network Selection:
- Android: Go to Settings > Network & Internet > Mobile Network > Network operators > Turn off Automatic and manually select a different carrier
- iOS: Go to Settings > Cellular > Network Selection > Turn off Automatic and select a different network
- Windows: Go to Settings > Network & Internet > Cellular > Advanced options > Select a network manually
- Try Alternative APN Settings:
- If “gigsky” doesn’t work, try these alternatives:
- gigsky.global
- gigsky.net
- gigsky-data
- If “gigsky” doesn’t work, try these alternatives:
- APN Protocol Adjustment:
- Some regions work better with specific protocols
- Try changing APN protocol from IPv4/IPv6 to IPv4 only
Connectivity Diagnostics
- Test Different Applications: Sometimes only certain apps have connectivity issues
- Check Data Balance: Verify you haven’t exhausted your GigSky data allowance
- DNS Issues:
- Try using alternative DNS servers like Google (8.8.8.8, 8.8.4.4) or Cloudflare (1.1.1.1)
- On Android, you can set custom DNS in Settings > Network & Internet > Advanced > Private DNS
Reset Network Settings
As a last resort:
- Android: Go to Settings > System > Reset options > Reset Wi-Fi, mobile & Bluetooth
- iOS: Go to Settings > General > Reset > Reset Network Settings
- Windows: Go to Settings > Network & Internet > Status > Network reset
When to Contact GigSky Support
If you’ve tried all troubleshooting steps and still can’t connect, contact GigSky support with:
- Your exact location (Google Maps pin or GPS coordinates)
- Device make and model
- Operating system version
- Email address associated with your GigSky account
- Signal strength displayed on your device
- Screenshots of your current APN settings
- Detailed description of the problem
Advanced Tips for GigSky APN Optimization
Beyond basic configuration, there are several strategies to optimize your GigSky experience:
Network Selection Strategies
Not all carrier networks that GigSky partners with offer the same quality of service. To find the best network:
- Disable Automatic Network Selection
- Manually test different available networks
- Note which carrier provides the best speed and coverage in your location
- Save this information for future trips to the same region
Data Usage Optimization
To make the most of your GigSky data plan:
- Enable Data Saver/Low Data Mode:
- Android: Settings > Network & Internet > Data Saver
- iOS: Settings > Cellular > Cellular Data Options > Low Data Mode
- Windows: Settings > Network & Internet > Data usage
- Restrict Background Data:
- Limit which apps can use data in the background
- Disable automatic updates over cellular
- Use offline maps when possible
- Compress Data:
- Use browsers with data compression (like Chrome’s Lite mode)
- Consider using a VPN with data compression features
Alternative APN Settings Table
| Alternative APN | When to Use | Regions Where Effective |
| gigsky.global | When standard “gigsky” doesn’t work | Europe, Asia |
| gigsky.net | For specific network operators | North America, Australia |
| gigsky-data | In LTE-only regions | Various |
Comparison with Other eSIM Providers
| Feature | GigSky | Airalo | Holafly | Nomad |
| Coverage | 190+ countries | 190+ countries | 160+ countries | 150+ countries |
| APN Setup | Manual (most regions) | Auto (some plans) | Manual | Auto |
| Speed | LTE/5G | LTE/5G | LTE only | LTE only |
| Unlimited Data Plans | No | No | Yes | Yes |
| Multi-device Support | Limited | Yes | No | Yes |
Using GigSky Across Multiple Devices
If you travel with multiple devices or frequently change devices, here are some tips for managing your GigSky service:
Transferring Settings Between Devices
While you can’t transfer an active eSIM between devices, you can:
- Document Your Settings: Keep a note of your successful APN configurations
- Use QR Codes: Save your GigSky QR code for easy installation on new devices
- Create Configuration Profiles: On iOS/iPadOS, you can create and share configuration profiles
Managing Multiple GigSky eSIMs
If you have multiple GigSky eSIMs for different regions or devices:
- Label Each eSIM Clearly: Use descriptive names like “GigSky Europe” or “GigSky Work iPad”
- Track Expiration Dates: GigSky plans have specific validity periods
- Organize QR Codes: Keep your QR codes organized by device or region
Best Practices for Travelers
To ensure seamless connectivity during your travels:
- Pre-configure Before Departure: Set up and test your GigSky APN before leaving home
- Download Offline Content: Prepare offline maps, guides, and translations
- Carry Backup Connectivity: Consider having a secondary connectivity option
- Monitor Data Usage: Check your data consumption regularly through the GigSky app
- Update Device Settings for Each Country: Some countries may require specific network selections
Frequently Asked Questions
What happens if I enter the wrong APN settings?
If you enter incorrect APN settings, your device won’t be able to establish a proper connection to the mobile data network. You might see signal bars but have no internet connectivity, or experience extremely slow speeds. Fortunately, you can always go back and correct the settings without any permanent damage.
Can I use GigSky on a dual-SIM phone?
Yes, GigSky works well on dual-SIM phones. However, you need to ensure that the GigSky eSIM is selected as the active SIM for mobile data when you want to use it. On most devices, you can set different SIMs for calls and data, allowing you to receive calls on your primary number while using GigSky for data.
Does GigSky support VoLTE or WiFi Calling?
GigSky is primarily a data-only service, meaning it doesn’t support traditional voice calls or SMS. It doesn’t provide VoLTE (Voice over LTE) or WiFi Calling capabilities. For voice communication, you’ll need to use internet-based apps like WhatsApp, Skype, or FaceTime over your GigSky data connection.
How do I check my remaining data balance?
You can check your remaining data balance through the GigSky app. Simply open the app and log in to your account to view your current plan status, including data usage and remaining balance. The app also provides notifications when you’re approaching your data limit.
Can I share my GigSky connection with other devices?
Yes, you can use your device’s hotspot or tethering feature to share your GigSky connection with other devices. However, be aware that this will consume your data more quickly. Some GigSky plans may also have restrictions on tethering, so check your plan details.
What should I do if GigSky works in one country but not another?
If your GigSky connection works in one country but not another, you may need to:
- Manually select a different network operator in the new country
- Verify that GigSky has coverage in that specific country
- Try alternative APN settings like “gigsky.global” or “gigsky.net”
- Contact GigSky support for country-specific settings
Conclusion
Properly configuring your GigSky APN settings is essential for ensuring reliable mobile data connectivity during your travels. By following the device-specific instructions outlined in this guide, you can quickly set up your GigSky service and troubleshoot any connectivity issues that might arise.
Remember these key points:
- The standard GigSky APN is simply “gigsky” (all lowercase)
- Always enable data roaming when using GigSky
- If you encounter issues, try manual network selection
- For persistent problems, alternative APNs like “gigsky.global” might help
- Network reset is often an effective last-resort solution
GigSky offers a convenient solution for staying connected while traveling internationally, eliminating the need to purchase local SIM cards in each country you visit. With the right APN configuration, you can enjoy seamless connectivity across GigSky’s network of over 190 countries.
Whether you’re a frequent business traveler, digital nomad, or occasional tourist, taking the time to properly set up your GigSky APN will ensure you stay connected wherever your journeys take you. Safe travels and happy browsing!